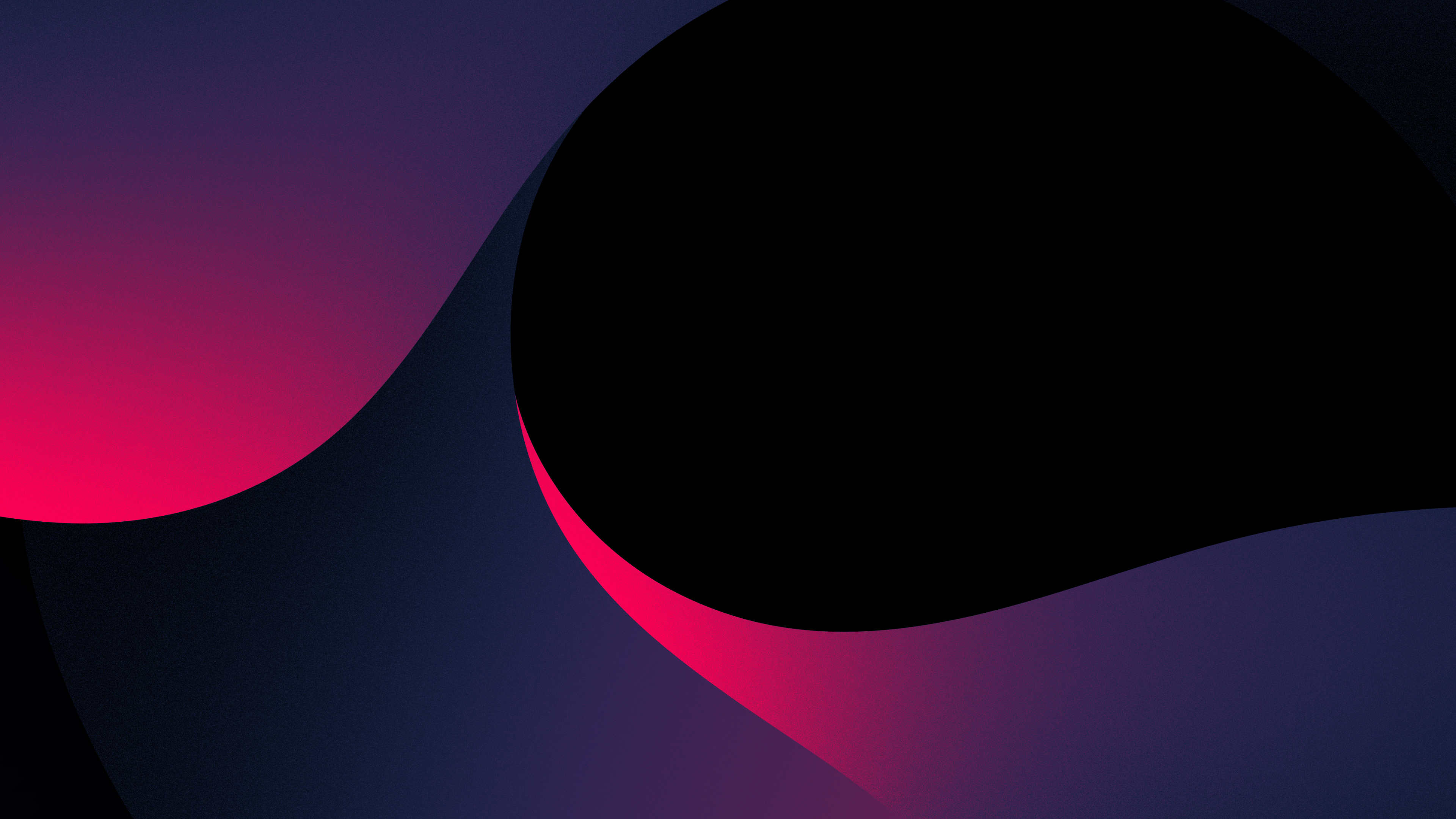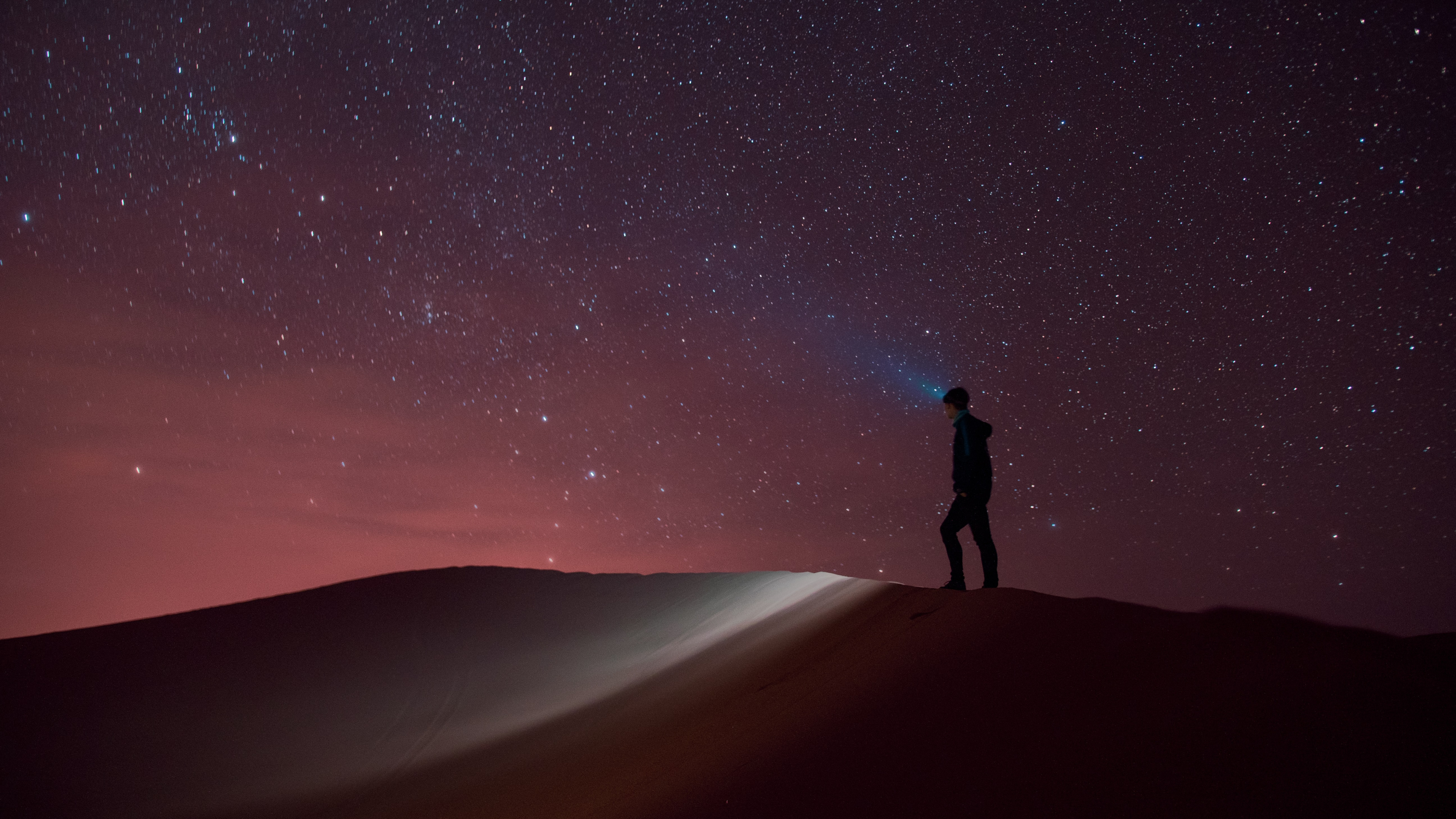Windows 系统运行 mihomo 教程

Windows 系统运行 mihomo 教程
清梦注意、注意、注意、重要事情说三遍
如果 TUN 模式无法开启,把配置文件里面 TUN 配置里面的《 stack: mixed 》把 mixed 改成 gvisor
tun 模式堆栈(可选:system/gvisor/mixed),默认使用 mixed 栈,MacOS & Windows 用户推荐 gvisor 栈
mixed 混合堆栈,tcp 使用 system 栈,udp 使用 gvisor 栈,使用体验可能相对更好
system 使用系统协议栈,可以提供更稳定/全面的 tun 体验,且占用相对其他堆栈更低。
gvisor 通过在用户空间中实现网络协议栈,可以提供更高的安全性和隔离性,同时可以避免操作系统内核和用户空间之间的切换,从而在特定情况下具有更好的网络处理性能
一、下载相关文件
1、在你的 D 盘新建一个文件夹,重命名为 mihomo ,然后在 mihomo 的文件夹里面再新建一个文件夹,重命名为 ui
2、下载 mihomo 内核,进入下载页面后,选择 mihomo-windows-amd64-compatible-alpha-XXXXXXX.zip
2.1、下载到本地并解压到刚刚新建的文件夹,重命名为 mihomo
3、Wintun 虚拟网卡(Tun模式需要使用)
- 如果你用的 mihomo(Clash.Meta) 内核不要下载 Wintun
4、下载GEOIP数据库,并保存到 mihomo 文件夹
5、下载 metacubexd 的 UI,选择最新发行版,下载并解压全部内容到 ui 文件夹里面,下面是下载地址
6、准备一份 config.yaml 文件,保存到 mihomo 文件夹
6.1、可以使用 官方配置文件 ,也可以使用下面的配置文件
准备完成后,如下图
二、运行mihomo
方法一
1、鼠标右键开始菜单,找到搜索,输入 cmd,鼠标右键已管理员身份运行
2、依次使用下面命令,运行 mihomo
1 | d: |
方法二
1、进入 Windows 系统设置 - 个性化 - 任务栏,找到如下图选项并确认开启
2、鼠标右键开始菜单,找到 Windows PowerShell(管理员),点击打开,并在弹出对话框选择是
3、依次使用下面命令,运行 mihomo
1 | cd D:\mihomo |
三、进入 UI 界面
使用下面地址进入 UI 管理界面
如果进去是空白页,可以试试在无痕模式下能否进入,如果无痕模式下可以进入,那你需要清理浏览器的缓存,就可以正常进入使用了
1 | http://127.0.0.1:9090/ui |
评论
匿名评论隐私政策
TwikooWaline
✅ 你无需删除空行,直接评论以获取最佳展示效果